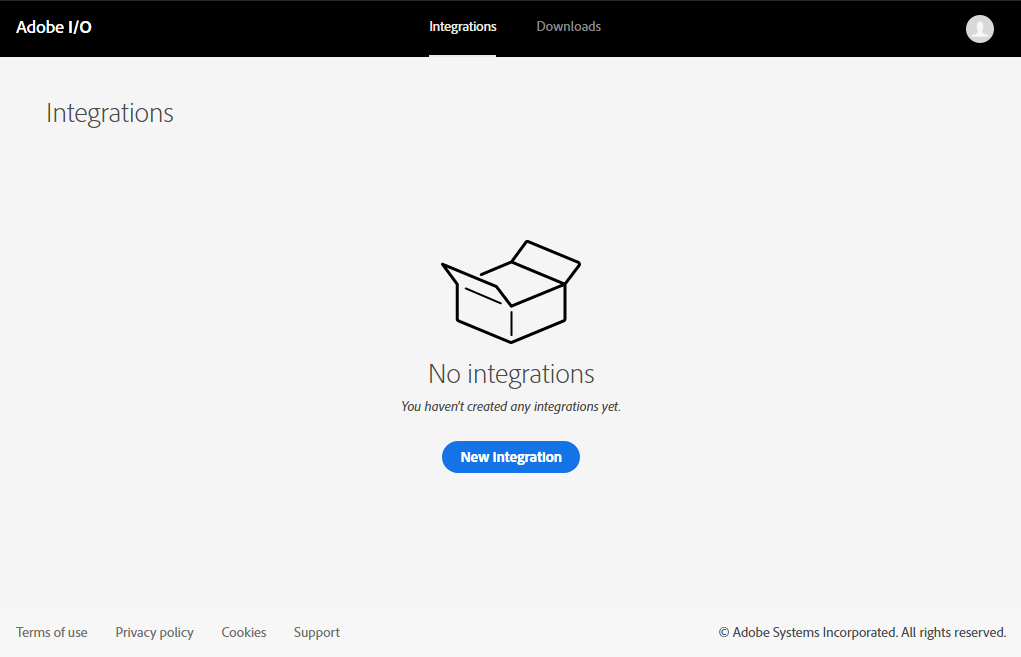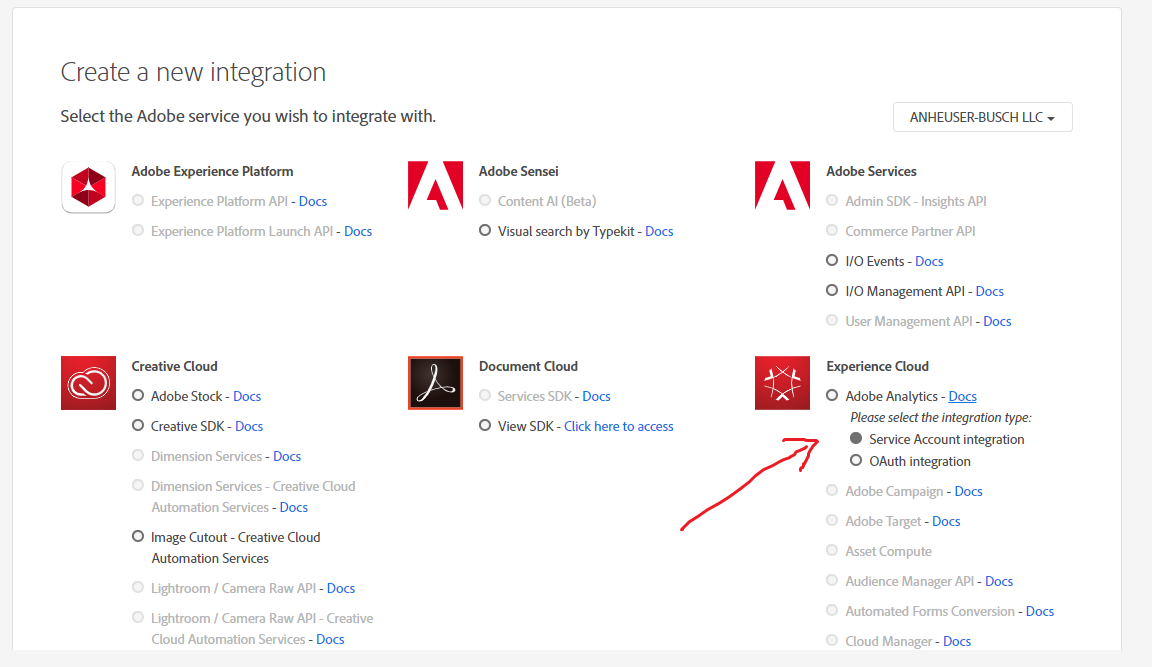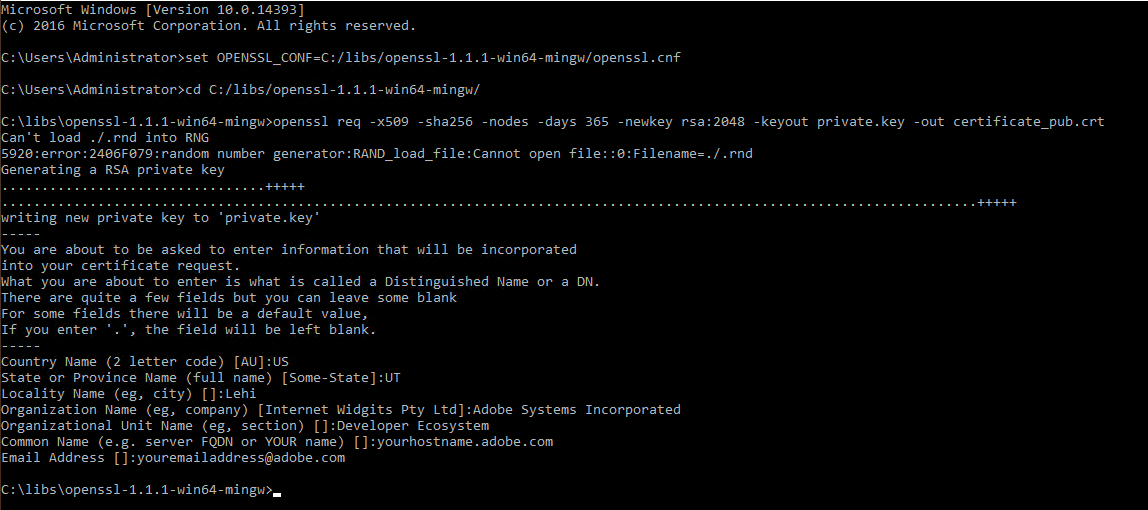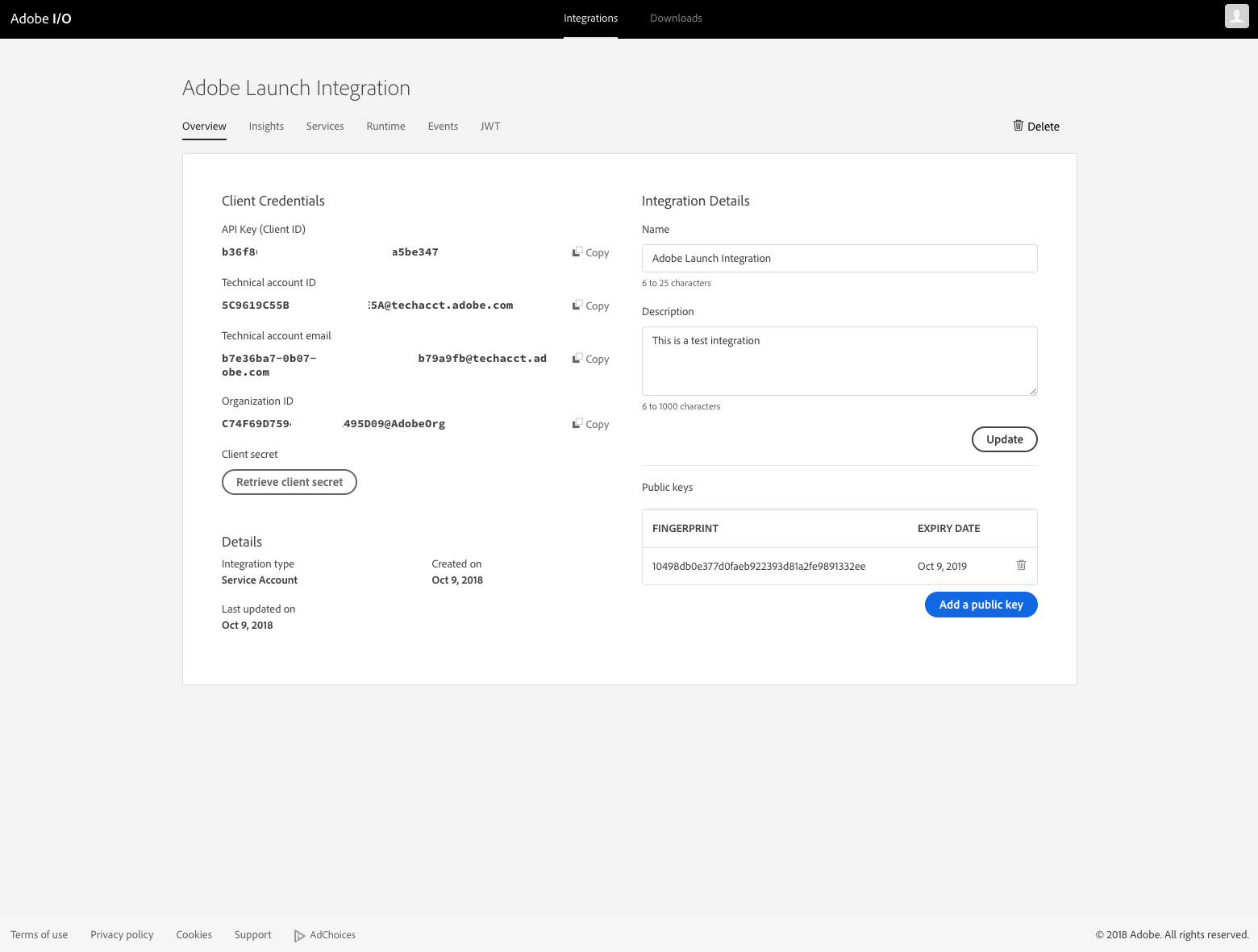- 2 Minutes to read
- Print
- DarkLight
- PDF
Adobe Analytics Connection
- 2 Minutes to read
- Print
- DarkLight
- PDF
Abstract
This article will guide you through configuring and establishing an Adobe Analytics connection in Rivery .
After following all the steps written in this article, you will be able to provide Rivery with the following details:
- API Key (aka Client ID)
- Client Secret ID
- Technical Account ID
- Organization ID
- Global Company ID (aka Company ID)
- Private Key file
Prerequisites
In order to create the proper integration on the Adobe I/O Console, you need System Admin or Developer rights for your organization.
Service Account Integration
A Service Account Integration is needed to call Adobe services.
The following steps will walk you through the process of setting up a Service Account Integration .
Step 1: Subscribe to an Adobe Service
Step 2: Create a Public Key Certificate
Step 3: Configure an API Key Integration
Step 4: Global Company ID
Step 1: Subscribe to an Adobe Service
Create a new integration in Adobe I/O Console:https://console.adobe.io/integrations
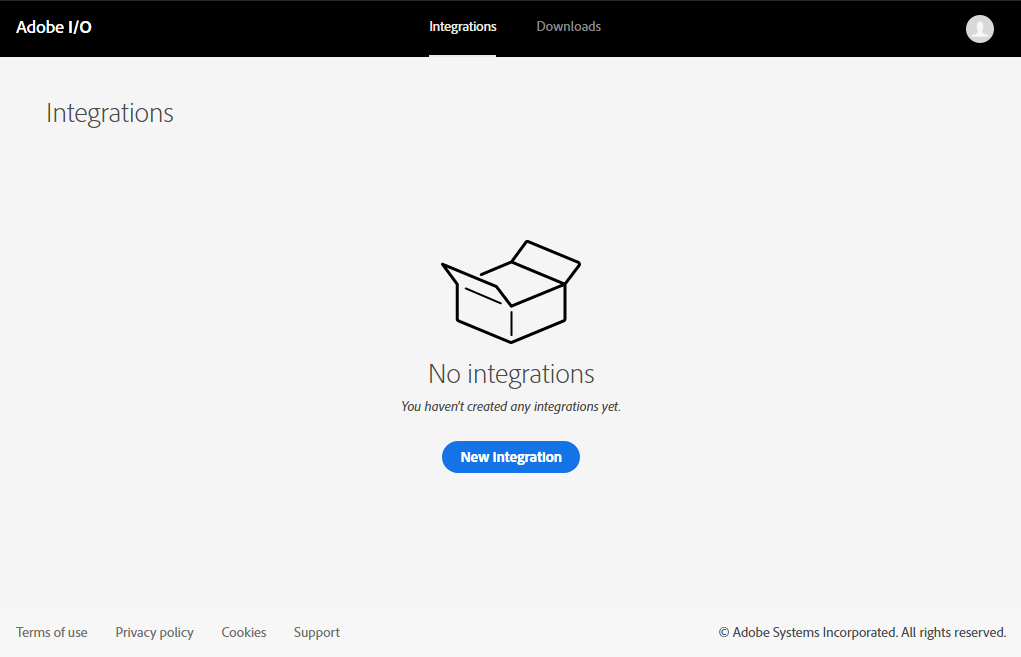
Choose to access an API.
Under Experience Cloud , select Adobe Analytics , and then select Service Account integration as the integration type. Click on Continue at the bottom right.
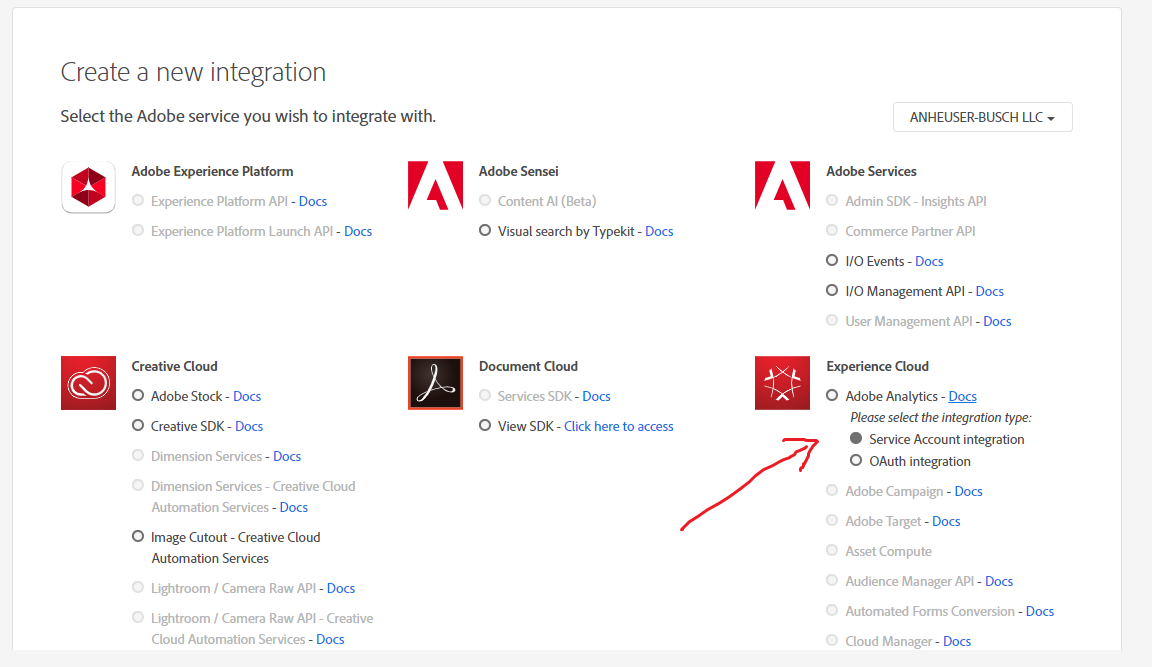
Name and Describe your integration (can be anything of your choosing)
Step 2: Create a Public Key Certificate
The following steps will show you how to create a private key and a public certificate. Make sure you store these securely.
You will need to upload the Public Key to Adobe Integration and the Private Key in the Rivery Connection.
Windows :
Download an OpenSSL client to generate public certificates; for example, you can try the OpenSSL Windows client .
Extract the folder and copy it to the C:/libs/ location.
Open a command line window and execute the following commands:
set OPENSSL_CONF=C:/libs/openssl-1.1.1-win64-mingw/openssl.cnfcd C:/libs/openssl-1.1.1-win64-mingw/openssl req -x509 -sha256 -nodes -days 365 -newkey rsa:2048 -keyout private.key -out certificate_pub.crt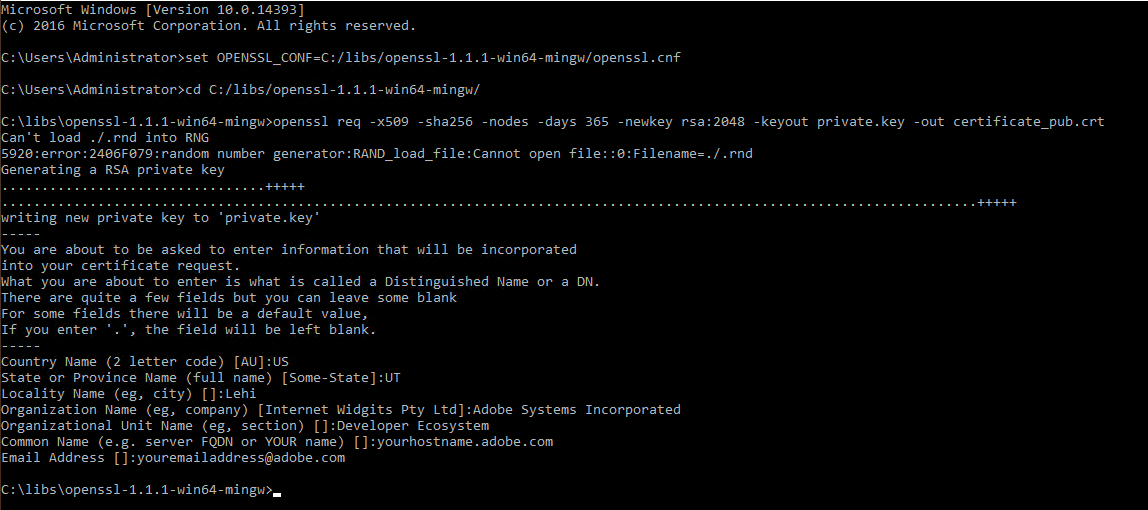
MacOS and Linux :
* Open a terminal and execute the following command:
openssl req -x509 -sha256 -nodes -days 365 -newkey rsa:2048 -keyout private.key -out certificate_pub.crt
Step 3: Configure an API Key Integration
Upload the public certificate you created (certificate_pub.crt) as a part of creating the integration.
Select one or more product profiles for Adobe Analytics
Click on Create Integration. Your integration should now be created with the appropriate public certificate and claims.
Click on Continue to Integration details
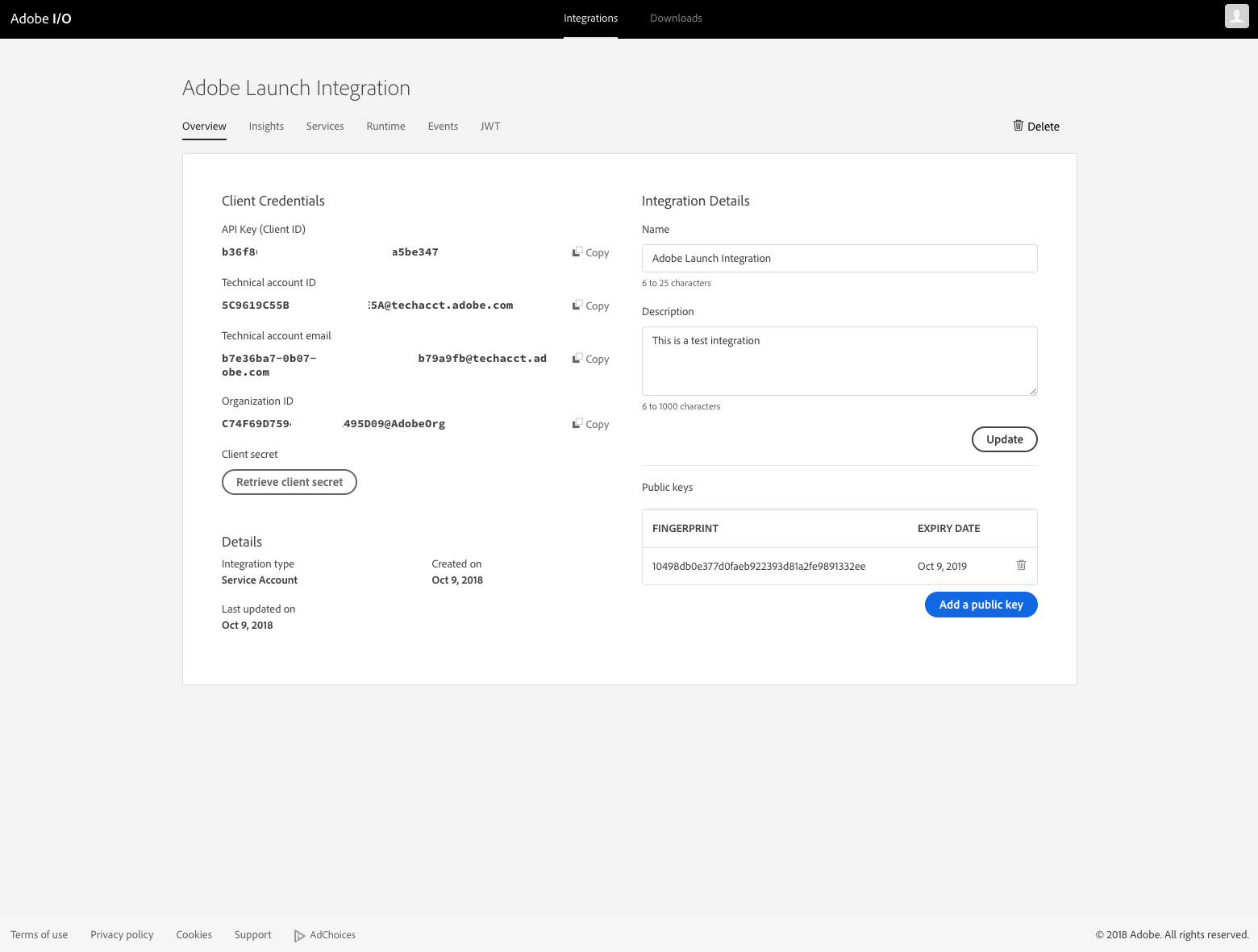
Step 4: Global Company ID
If you do not know your Global Company ID, you can find it in the request URL for the users/me endpoint on the Swagger UI. After logging into the Swagger UI, expand the users endpoint and then click the GET users/me button. Click the Try it out and Execute buttons.
Note your Global Company ID shown in the Request URL immediately preceding the users/me endpoint.

Creating New Adobe Analytics Connection In Rivery
Navigate and log into Rivery Console.
Click on Connections, in the main menu at the left.
Click on + New Connection .
Find and click on Adobe Analytics source, under the Analytics section.
Name the connection.
Insert your Organization ID, Technical Account ID, Client ID (API Key), and Client Secret that you created in the previous steps . All of these can be found on the Service Account Integration Details.
Insert your Company ID that you found on step 4 .
Upload the Private.key file you created on step 2 . Please note that this must be key file format.
Test your connection
You should now be all set to start making Analytics reports with Rivery!