Azure Blob Storage as a Target
- 1 Minute to read
- Print
- DarkLight
- PDF
Azure Blob Storage as a Target
- 1 Minute to read
- Print
- DarkLight
- PDF
Article Summary
Share feedback
Thanks for sharing your feedback!
This is a step-by-step tutorial for setting up Azure Blob Storage as a Target.
Prerequisites
- If you're new to Azure Blob Storage, start with the Microsoft documentation.
Create an Azure Blob Storage Account and Container
Follow the Microsoft documentation to create a Standard Azure Account.
Please Note: Only Standard Azure accounts can use Azure Blob Storage Containers (Custom Filezones) with Rivery, Make sure to choose Standard in the Performance section.
Make sure all of the settings are correct before clicking Create. The creation of a Blob account may take a few minutes.
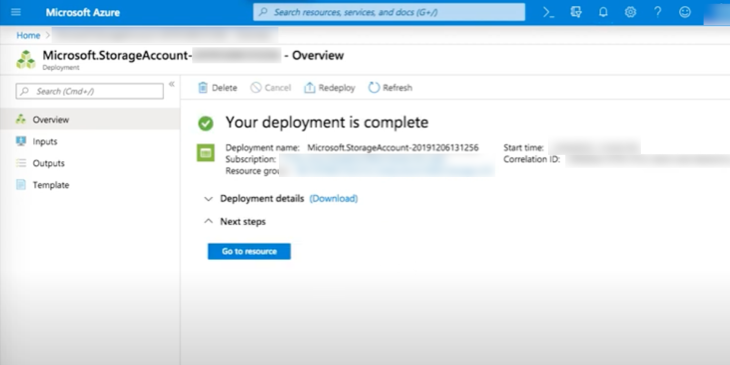
- Click on Go to resource.
- Choose Containers (Alternatively, scroll down the main menu to Blob Service and select Containers).
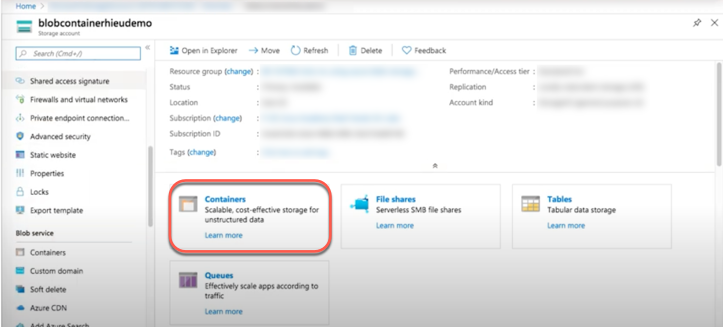
- In the upper left corner, click on +Containers.
- Give the container a Name.
- From the Public access level drop-down menu, select Container.
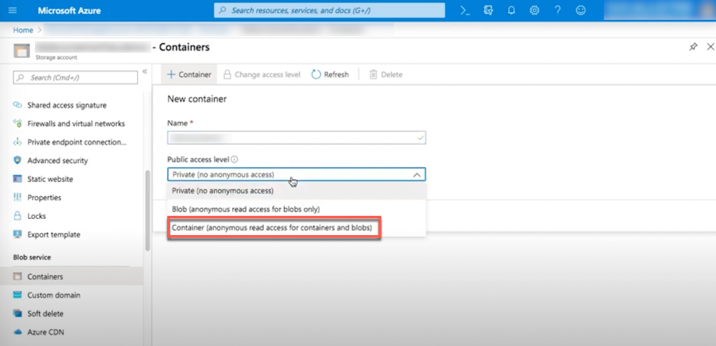
Click Ok.
Go to Access Keys in the storage account menu.
Copy and save your keys.
When connecting to Azure Blob Storage in Rivery, this will be used.
Setting Azure Blob Storage as a Target
- Navigate to the Target tab in your Source to Target River.
- Select Azure Blob Storage.
- You will be automatically redirected to the connection form; for more information, see our documentation.
- Enter you Bucket (Container ) Name.
- Enter the FileZone path to your storage Container where Rivery will send the data files.
- Set the period partition timeframe for a FileZone folder.
Note: You can instruct Rivery to divide the data according to the data insertion day, the Day/Hour, or the Day/Hour/Minute. This means that Rivery will produce data files from your sources under folders that correspond to the correct partition you've selected. - Any Source to Target River can now send data to your Container.
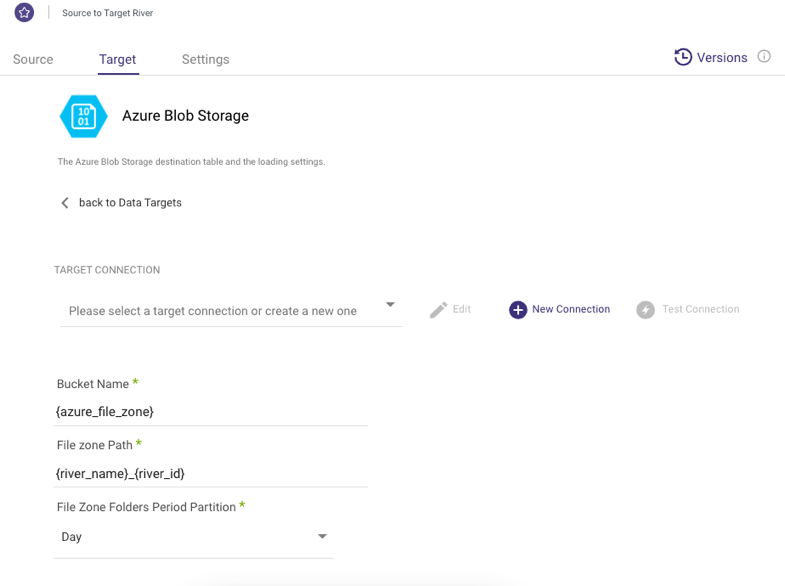
Was this article helpful?

